
虽然上一篇博客已经介绍了eclipse的安装和一些配置,在文末也已经说了这一篇要开始讲解说明如何在eclipse中建立项目、开始编写代码了,但是后来我发现:有一些细节并没有提到,而且对于eclipse窗口布局、透视图、视图、关联其他软件(maven、tomcat等)等等并没有提及或者说得模糊不清,初学者肯定各种迷惑,但是我的这个系列的博客不就是面向初学者、让他们能够在开始的时候有一个参考都嘛!!所以,我决定,这一篇先不要讲如何在eclipse中建立工程、编写代码,而是先讲解一下eclipse的透视图、视图、窗口、怎么关联其他的软件等等一些基础的东西。
上一篇博客,在说怎么配置的时候有一些截图,图上面也有一些说明文字,大致也看得懂,但是并没有单独写文字来说明,下面的内容,我尽量图文结合,目的是让初学者也知道是怎么操作的,如果你会使用eclipse的话,本篇博客可以直接略过。
0、前提
虽说这一篇是基础方面的介绍,但是也需要是做完前面博客要求的安装步骤的,具体来说就是:安装了JDK、maven,eclipse能够正常启动,并且安装了前面所说的插件。
当然,只要是eclipse能够正常启动起来还是可以的。:)
1、eclipse的构成
说到这个构成,不是简单的说说窗口的哪里是什么就能完事儿的,我也不打算那样说,我要说的是eclipse这个软件的一些构成,不仅仅是你看到的。
大家都知道,eclipse最初是IBM花了很大力气搞的,目的就是要做一个很好的IDE出来,而且虽然是用java来写,但是目的不仅仅是java的IDE,后来IBM将其开源出来,经过不断的发展,就成了现在的样子。因为最初设计就是要的可扩展,所以整个eclipse就是一个大的插件平台,所有的“功能”都是靠插件来提供的,然后官方将一些插件集成在一起打包,就有了各种针对不同领域不同使用需求的包,而且由于插件种类的增加,现在eclipse真的是一个能够完成各种软件开发的综合的IDE了,只要你安装对了插件!
不光官方提供有大量的插件,其他的公司、社区也有提供大量的插件,比如:oracle的OEPE就是在eclipse的基础上集成了weblogic开发的插件,STS就是在eclipse的基础上集成了针对spring开发的插件,许多人都使用过的myeclipse,还有JBoss也有提供集成版本,还有android开发的ADT(貌似以后谷歌不再提供更新了:(),还有其他的很多,就不一一列举了。当然,eclipse插件的开发方法也是开放出来了的,如果我们自己有需求也可以自己开发插件来使用。整体来说,eclipse的架构就是一个基础平台,然后上面集成各种插件。
说了eclipse的作用原理,接下来说说eclipse给人展示出来的、能够看到的东西。eclipse的界面由许许多多的“视图(View)”构成,这些视图都是对应的插件的功能,当然,不是所有的插件都有对应的视图,这取决于插件,但是视图都是有对应的插件的。然后一些插件的组合起来又构成了“透视图(perspective)”,我们所看到的eclipse的界面就是一个透视图。
2、视图
一个视图看起来是这样的:

对,这个“project explorer”就是一个视图,类似的还有下面的:
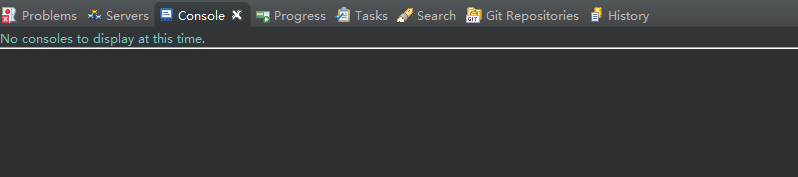
当然了,这是几个视图并在一起了,每一个“标签”都是一个视图,视图可以拖动,改变位置、顺序、大小等等,每一个视图有对应的功能。
我们刚开始使用的时候会发现,有一个我们需要的视图并没有显示出来,我们可以让它显示出来:

菜单栏,“Window->Show View->Other”,在弹出的对话框中找到自己想要显示出来的视图,要选择多个的话可以使用Shift或者ctrl键,就和选择文件是类似的操作,选择好之后点击OK就行了。
3、透视图
已经说过,透视图就是很多的视图,看到的eclipse的整个操作界面就是一个透视图,我们可以切换到其他的透视图中去,一个透视图往往就是专擅长与某一种场景的应用,如“Debug”这个透视图,相信大家应该知道,这就是在进行debug操作的时候的透视图。
切换不同的透视图可以这样:
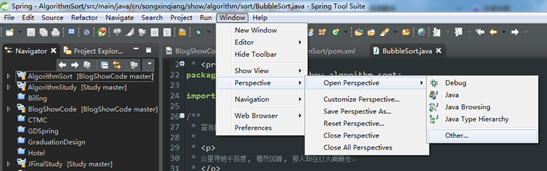
菜单栏,“Window->Perspective->Open Perspective”可以直接选择列出的,也可以进入other在所有可用的透视图中进行选择。另外还有下面这种方法也不错:

窗口右上角,当前透视图名称的前面的那个按钮就是选择透视图的按钮,点击之后会有弹出框,选择即可。
透视图的视图是预先组织好的,我们根据需要进行修改(布局、添加、移除)之后,可以进行保存,便于以后重用,(修改的透视图不保存在关闭之后重新打开会还原的),方法就在上一张图片中有说明,"Window->perspective->save perspective as"将当前的透视图另存。
4、关联服务器运行环境(tomcat)
eclipse的JavaEE版是有提供服务器的部署和启动停止等操作中的功能的,但是具体的server运行环境需要单独安装配置,下面一安装配置tomcat为例进行说明。
4、1安装tomcat
首先,下载tomcat,这个要根据系统类型决定,但是记住一定要下载解压缩版本,windows不要下载exe的安装版本,我下载的是apache-tomcat-8.0.20.zip。然后将文件中的文件夹解压到一个相对固定的位置,最好不要有空格或者汉字或者其他的特殊符号,我解压到D盘根路径。
4、2配置关联
在eclipse的首选项中,找到“server”,展开后点击“runtime xxxx”在右边“add”,

在弹出框中,选择我们要关联的服务器类型,这里我们选择“Apache->tomcat 8”,然后勾选中下面的“create new xxx”,点击next

到新的窗口中通过浏览找到我们之前的安转过得服务器目录,记住,直接选中服务器解压出来的那个目录就行,不要选择到其他了。
关联好之后,会在“server”视图中生成一个记录,在“project exploer”视图中也会生成记录,都是相关的配置,这在以后具体使用的时候再做介绍。
5、安装关联maven
本系列博文中maven是一个重点,关于它到底是什么、能干什么、有什么好处、为什么会选它等等这样的问题,我就不想说了,大家可以自行百度。下面介绍一下关于maven的安装和在eclipse中的关联配置等等。
5.1下载安装maven
maven程序由Apache基金会提供,基于java环境,解压即可运行。此次演示使用3.2.5版本,下载地址:
http://archive.apache.org/dist/maven/maven-3/3.2.5/binaries/http://mirrors.aliyun.com/apache/maven/maven-3/3.2.5/binaries/
windows请下载zip文件,我这里下载的是“apache-maven-3.2.5-bin.zip”,将这个文件解压到一个没有空格、没有中文等特殊字符的路径中保存即可,我解压到了D盘的根目录。
5.2配置maven运行环境
maven要能运行需要由java运行环境,既然已经看到这里了,关于Java的配置就不说了。下面来说说单单关于maven的配置。
需要新建一个环境变量"MAVEN_HOME"值为安装的maven的根目录,在我这里就是:
D:\apache-maven-3.2.5
这个需要根据具体的路径调整,然后需要修改“PATH”环境变量的值,追加下面的内容:
%MAVEN_HOME%\bin;
设置好之后,启动命令行工具,运行“mvn -v”输出类似于下面即表示正确:

5.3配置maven仓库与缓存
虽然说直接这样maven就已经可以运行了,但是还是可以优化一下的,我认为很有必要做的包括:修改本地缓存位置、修改默认仓库配置。
找到maven的配置文件:
/conf/settings.xml
打开编辑,文件中有很多配置,但是都是注释了的,因为这些配置都是使用的默认值,同时每一项配置都有注释,我们在这个文件中的配置将覆盖默认配置。
找到其中的:
在它后面(注释之外)添加本地缓存的存储路径,就像这样
E:/Workspaces/mavenrepo
记住,路径要使用类似linux的写法(使用/不使用\),这个路径在以后将缓存maven 的构件,需要长期存储。
找到:
这里配置的是仓库的信息,我们可以指定从哪一个仓库下载需要的构件,可以配置多个,这个配置可以参看OSC的maven仓库的帮助:
配置之后的样子就像(这里配置的是我自己搭建的本地代理):
nexus-197 * Nexus 197 http://192.168.1.197:8081/content/groups/public/
大家可以自己搭建本地的代理,参看:
5.4在eclipse中关联maven
在eclipse的“首选项”中找到“Maven”,在右边勾选选项,就像这样:
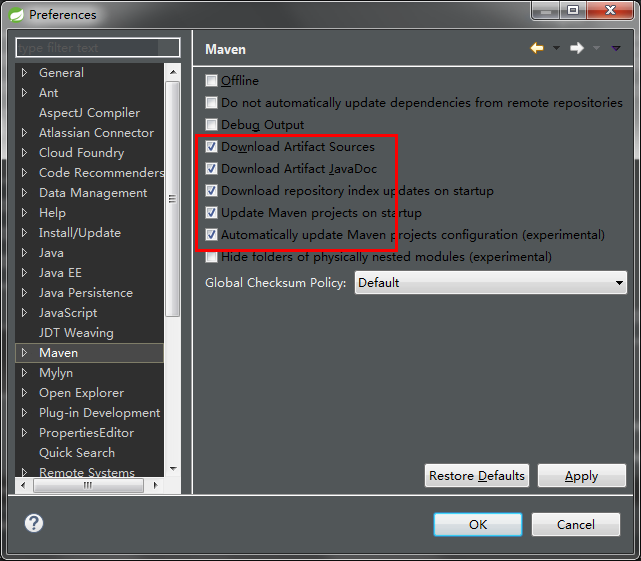
然后展开“maven”,在展开的菜单之中找到“Installations”,右边的列表之中已经有eclipse内置的maven支持,但是我更喜欢使用自己安装的,点击“Add”,找到安装的文件夹,添加了之后将其勾选,就像这样:
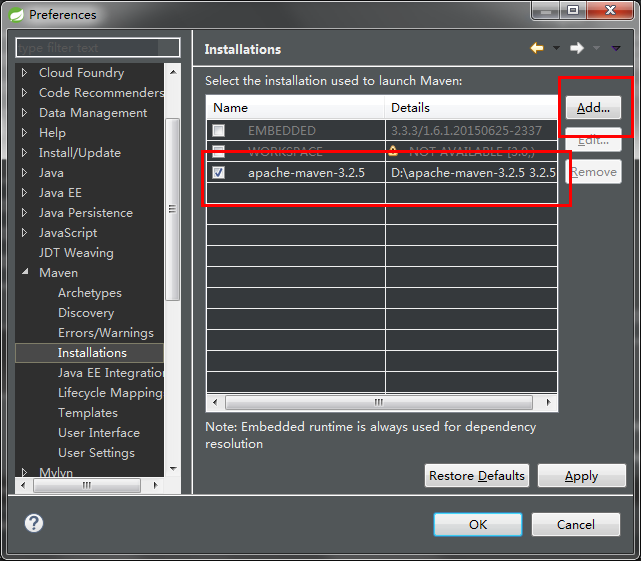
然后点击左边的“User Settings”,将我们修改过后的配置文件关联进来,记住两个文件都要修改:
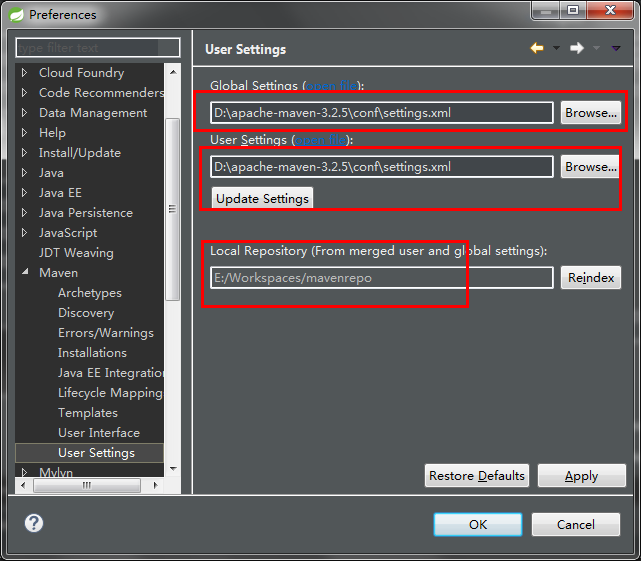
修改过后,下方的缓存地址会显示为我们这是的路径。
一切设置妥当之后,就可以确认了,重新启动eclipse,会更新本地索引。
6、总结
至此,本系列博文需要的java、eclipse、tomcat、maven都安装并配置好了,至于git就留到后面再说吧,现阶段还用不上,饭还是要一口一口慢慢吃是不。
本文所讲的内容,都是一些非常基础性的内容,对于已经有相关软件或者工具使用经验的人来说没什么意义,但是对于刚接触或者准备接触的人来说还是很有帮助的,我写这些的目的也是帮助那些还不知道怎么安装、配置的新人,希望对大家有所帮助吧。
大家在阅读中如果发现有什么讲得不对的地方,还请直接在评论区说明,大家共同进步嘛,谢谢啦!
下一篇将真正开始写代码啦。
enjoy!